Как старший программный менеджер в группе Product Quality and
Online (PQO), я особое внимание уделяю технологиям
виртуализации, то есть продуктам Microsoft Hyper-V Server, System
Center Virtual Machine Manager (SCVMM), Microsoft Application
Virtualization (App-V), Microsoft Enterprise Desktop Virtualization (MED-V) и Windows Virtual PC. Совместно с
командами разработчиков я работаю над решением проблем, о
которых пользователи сообщают в службу поддержки Microsoft.
Данные проблемы следует учитывать всем, кто планирует
устанавливать Hyper-V или уже работает с ним.
Desktop Virtualization (MED-V) и Windows Virtual PC. Совместно с
командами разработчиков я работаю над решением проблем, о
которых пользователи сообщают в службу поддержки Microsoft.
Данные проблемы следует учитывать всем, кто планирует
устанавливать Hyper-V или уже работает с ним.
Исключения в антивирусе
Если на сервере Hyper-V установлено антивирусное
программное обеспечение и файлы виртуальной машины Hyper-V не
добавлены в список исключений компонента сканирования в
реальном времени, то вы можете столкнуться со множеством
трудностей. Наиболее распространенная проблема —
администратор открывает консоль управления Hyper-V и
обнаруживает, что виртуальные машины исчезли. Другие
симптомы:
-
проблемы с производительностью виртуальных машин;
-
создание или запуск виртуальной машины заканчивается
неудачей, при этом появляется одно из следующих сообщений:
-
The requested operation cannot be performed on a file with a user-mapped section open. (0x800704C8);
-
VMName’ Microsoft Synthetic Ethernet Port (Instance ID{7E0DA81A-A7B4-4DFD-869F-37002C36D816}): Failed to Power
 On with Error ‘The specified network resource or device is no longer available.’ (0x80070037);
On with Error ‘The specified network resource or device is no longer available.’ (0x80070037); -
The I/O operation has been aborted because of either a thread exit or an application request. (0x800703E3).
Чтобы избежать этих проблем, добавьте в список исключений
компонента сканирования в реальном времени в своем
антивирусе перечисленные ниже папки и файлы.
-
Папка, в которой по умолчанию хранятся настройки виртуальных машин (C:\ProgramData\Microsoft\Windows\Hyper-V).
-
Другие папки конфигураций виртуальных машин.
-
Папка, в которой по умолчанию хранятся VHD-файлы (C:\Users\Public\Documents\Hyper-V\Virtual Hard Disks).
-
Другие папки, в которых хранятся VHD-файлы.
-
Папки, в которых хранятся снимки.
-
Vmms.exe (возможно, придется настроить как процесс-исключение в антивирусной программе).
-
Vmwp.exe (возможно, придется настроить как процесс-исключение в антивирусной программе).
Рекомендуемые исключения, необходимые для работы Hyper-V,
а также известные проблемы, связанные с антивирусным
программным обеспечением, описаны в статье Microsoft «Virtual
machines are missing in the Hyper-V Manager Console or when you create
or start a virtual machine, you receive one of the following error
codes: ‘0x800704C8’, ‘0x80070037’ or ‘0x800703E3’» (support.microsoft.com/kb/961804).
Снимки и нехватка места на диске
Если снимки не могут быть объединены из-за нехватки места на
диске (то есть error0x80070070), не удаляйте файлы с расширением.
avhd (файлы снимков). В результате удаления файлов. avhd
произойдет потеря данных, которая приведет к тому, что
виртуальная машина перестанет запускаться. Если у вас нет
возможности освободить необходимое дисковое пространство на
томе, где хранятся файлы. avhd, требуется сделать следующее:
-
Экспортировать виртуальную машину на том, где достаточно свободного места на диске.
-
После завершения экспорта откройте консоль управления
Hyper-V и удалите виртуальную машину, которую экспортировали.
-
Импортируйте виртуальную машину из нового места
хранения. Если версия Hyper-V ниже Windows Server 2008 R2, включите
виртуальную машину, а затем выключите ее, чтобы запустить
процесс объединения в новом месте хранения.
Полный список наработанных методов использования снимков
можно найти в статье TechNet «Hyper-V Virtual Machine Snapshots: FAQ»
по ссылке technet.microsoft.com/en-us/library/dd560637(WS.10).aspx.
Компоненты интеграции не обновлены
После того как исправление или обновление для Hyper-V
установлено на сервер (Windows 2008 R2, Server 2008 или Microsoft
Hyper-V Server), просмотрите документацию, связанную с
исправлением, чтобы узнать, требует ли это исправление
обновления компонентов интеграции виртуальной машины. Вы
также можете просмотреть список обновлений Hyper-V на сайте
TechNet, чтобы выяснить, включает ли обновление
усовершенствованные компоненты интеграции.
Пример проблемы, которая может возникнуть из-за устаревших
компонентов интеграции, можно найти в статье Microsoft «The
network connection is lost on a Hyper-V virtual machine» (support.microsoft.com/kb/2223005),
где говорится об исправлении для Hyper-V, которое решает
проблему сетевого подключения к виртуальной машине. Для
этого исправления требуется обновить компоненты интеграции
виртуальных машин с системами Windows XP и Windows Server 2003.
Если исправление установить на сервер Hyper-V, но не обновить
компоненты интеграции виртуальной машины, то, вероятно,
сетевая проблема, которую должно было устранить исправление,
останется.
Чтобы определить, какие виртуальные машины имеют устаревшие
компоненты интеграции, можно просмотреть журнал событий
Microsoft-Windows-Hyper-V-Integration/Admin. Если виртуальная
машина использует устаревшие компоненты интеграции, то при
ее запуске в журнал будет записано следующее событие:
Log Name: Microsoft-Windows-Hyper-VIntegration-Admin
Source: Microsoft-Windows-Hyper-V-Integration
Event ID: 4010
Level: Warning
Description: Hyper-V Heartbeat connected to virtual machine
‘vmname’, but the version does not match the version expected by Hyper-V
(Virtual machine ID A5C22E8D-5F58-4186-832F-E7C2AE0B4804). This is an
unsupported configuration. This means that technical support will not be
provided until this problem is resolved. To fix this problem, upgrade
the integration services. To upgrade, connect to the virtual machine and
select Insert Integration Services Setup Disk from the Action menu.
Событие с идентификатором 4010 будет записано для каждой
устаревшей службы интеграционного компонента виртуальной
машины (экран 1).
 |
|
Экран 1. Событие 4010 в журнале |
Вы также можете задействовать инструмент Hyper-V Best Practices
Analyzer (BPA) или сценарии PowerShell, чтобы определить, какие
виртуальные машины имеют устаревшие компоненты интеграции.
Узнать, как получить инструмент Hyper-V BPA, можно из статьи
Microsoft «Hyper-V BPA for Windows Server 2008 R2 is now available» (support.microsoft.com/kb/977238). Команда разработчиков Hyper-V разместила сценарий PowerShell в хранилище сценариев TechNet по ссылке gallery.technet.microsoft.com/scriptcenter/251337c5-ab97-40b3-a888-80b68102d1d5.
Функция Refresh virtual machine configuration и кластер
Консоль управления Hyper-V не поддерживает кластеры, и это
означает, что изменения настроек виртуальных сетей или
виртуальных машин в данной консоли должны быть
продублированы на другие узлы кластеров с помощью функции
Refresh virtual machine configuration в консоли диспетчера
отказоустойчивых кластеров.
Если не воспользоваться этой функцией, то виртуальная
машина либо вообще не сможет перемещаться между узлами
кластера, либо ее параметры (например, VLAN ID), которые были
изменены, будут потеряны при перемещении виртуальной
машины на другой узел кластера Hyper-V. Чтобы обновить
настройки виртуальной машины, выполните следующие шаги.
-
В консоли диспетчера отказоустойчивых кластеров
откройте раздел Services and Applications, а затем щелкните по
виртуальной машине, для которой хотите обновить настройки.
-
В окне Actions прокрутите список вниз, щелкните мышью на
кнопке More Actions, затем выберите функцию Refresh virtual machine
configuration, как показано на экране 2.
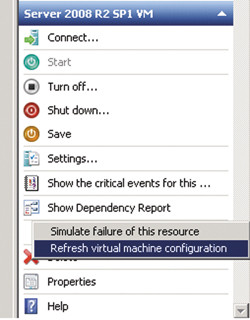 |
|
Экран 2. Функция Refresh virtual machine configuration |
В системе Server 2008 R2 функцией Refresh virtual machine
configuration можно не пользоваться, если вы меняете параметры
виртуальной машины с помощью консоли диспетчера
отказоустойчивых кластеров. Для изменения параметров
виртуальной машины в этой консоли сделайте следующее:
-
в консоли диспетчера отказоустойчивых кластеров
откройте раздел Services and Applications, затем щелкните по
виртуальной машине, для которой хотите изменить параметры;
-
в окне Actions щелкните мышью на кнопке Settings, чтобы изменить параметры виртуальной машины.
Сбои в работе Hyper-V
Чтобы посмотреть полный список распространенных проблем в
настройке Hyper-V, обратитесь к статье TechNet «Hyper-V: Gotchas»
по ссылке social.technet.microsoft.com/wiki/contents/articles/hyper-v-gotchas.aspx. Этот список обновляется раз в квартал при выявлении новых проблем.
Джефф Паттерсон (jeffpatt@microsoft.com) — старший менеджер в команде Product Quality and Online в Microsoft









